
How To Boost Facebook Engagement Using Video Subtitles
Did you know that the overwhelming majority of social views your videos receive are without sound? Videos on Facebook and Twitter autoplay without sound, and marketers across the board have seen that very few opt to turn the volume on. In fact, Facebook reports that captioning a video increases average video view time by 12%. Clearly, video subtitles are key these days.
For those in the social good space, this means that even if you receive huge views, your advocacy message could be lost if you don’t add captions to optimize videos for the format.
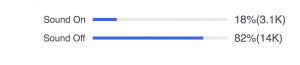
As it turns out, the 80/20 rule also applies to autoplay. Numbers like these are par for the course on Facebook. (Source: Facebook Insights)
Big picture, this means dedicating more time and effort to creating videos that are built for social. Think: front-loaded segments that grab attention and big, bold typography to keep people engaged. It’s the same model that social-born news pubs like AJ+, NowThis and The Dodo have adopted.
Don’t have the budget to tackle this off the bat? No problem. There’s one simple step you can take immediately with every video you post to Facebook that will boost engagement and help drive your message home.
It’s simple: create your own video subtitles.
Commonly used in the past to aid those with hearing disabilities, closed captions have been given new life as a tool for the distracted and time-strapped, who will watch a video if it autoplays but won’t take the time to throw on headphones or simply hit the un-mute button. If you upload subtitles, Facebook will automatically serve them with your video whenever it is muted. Once un-muted, they disappear.
In order to add subtitles to a Facebook video, you will need to create a SubRip (.SRT) file. These files act as modified text documents that will tell Facebook when and for how long to display a caption.
At Media Cause, we used .SRT subtitle files as part of a Facebook video strategy for NRDC’s documentary film Sonic Sea to drive 317% more Video Views, 235% more People Reached and 367% more Engagement (reactions, comments, shares and link clicks) on a new post of the official trailer.
How to Create a Closed Caption File
.SRT files can be created a number of different ways–from manual entry via NotePad to robust programs–but the most seamless way in my experience is YouTube’s Subtitles & CC tool. It’s located within Video Manager and offers the ability to transcribe, auto-sync and easily export to .SRT and a number of other formats.
While Facebook has begun offering the ability auto-caption videos, the feature may incorrectly transcribe text. You’re better off being in control and manipulating length of text and time codes yourself to create the best possible experience for the viewer.
How to Create Subtitles with YouTube Video Manager
- Start by uploading a video to your personal YouTube account. Make sure to set it to “Private” to avoid inadvertent discovery.
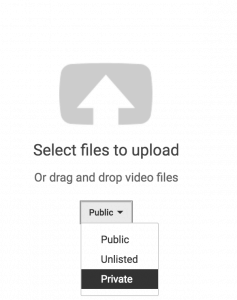
- Head to the Video Manager section. Find your video and use the drop-down to select “Subtitles & CC.” Select your language from the “Add new subtitles or CC” dropdown and pick “Transcribe and auto-sync” from the list.
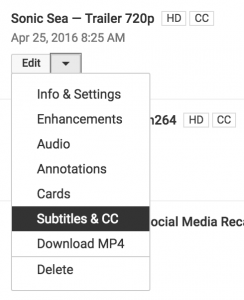
- Transcribe and auto-sync allows you to type in your own transcription of the video in a text box as it plays. The video will pause when you begin typing and resume when you stop–this handy feature really helps speed along the process.
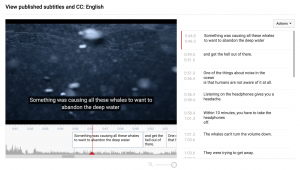
- After you finish transcription, select “Set timings” and let YouTube perform its auto-sync function. Once completed, select the file and watch your video end-to-end to see how YouTube has synced your text. Use the right-hand column to adjust timing and see replay to see the impact.
- When you’re happy, use the “Actions” pull-down and select “.srt” to download the file.
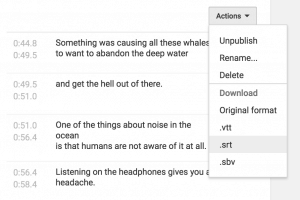
How to Add Subtitles to a Facebook Video
- .SRT files can be added to new videos while you’re in the process of uploading, or retroactively into videos that are already live. Start by finding or uploading your video on Facebook and select the “Edit Video” view.
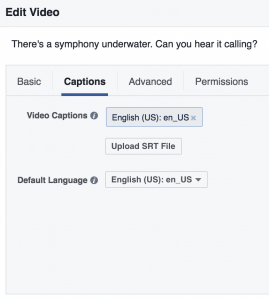
- Select the “Upload SRT File” button.
NOTE: Facebook requires that all captions follow the file naming convention “filename.en_US.srt.” Simply edit “filename” to describe your .SRT file and rename before uploading. - Make sure to save your update using the blue “Save” button in the lower right-hand corner.
- That’s it! Test your video on desktop and mobile to ensure that your captions are still formatted correctly and watch the extra-added engagement roll in…
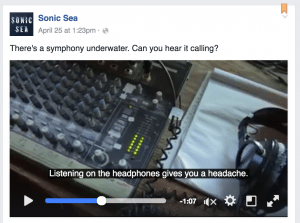
Recommendations for Video Subtitles
- Optimize the Viewer Experience:
Make sure text appears right as it’s being voiced, and don’t let it linger too long after. You should also limit the amount of text to one or two short lines per chunk. Don’t be afraid to break up wordy sentences in order to not overwhelm your viewers. - Target Multiple Languages:
Facebook allows you to upload multiple .SRT files to cover a variety of languages. Consider if this might add value to your social content–especially when promoting videos to specific audiences. Translating text into another language is much cheaper than recording a new voiceover. - Focus Your Efforts:
When optimizing past content with closed captions, prioritize videos that rely heavily on voiceover in order to pick the “lowest hanging fruit” first. - Plan Ahead In The Future:
Finally, when producing future video content, consider how most people will view your content on social (without audio) and optimize appropriately. Beyond audio, also consider that Facebook defines a view as three seconds or longer–which means you have only a couple seconds to hook your audience. Make it count and use every advantage to make sure your message is heard!
For more social media tips, download our free guide.
Tips for Nonprofits on Social Media
Looking to expand your social strategy? Our team is always available to help you discover the best social strategy for your nonprofit.