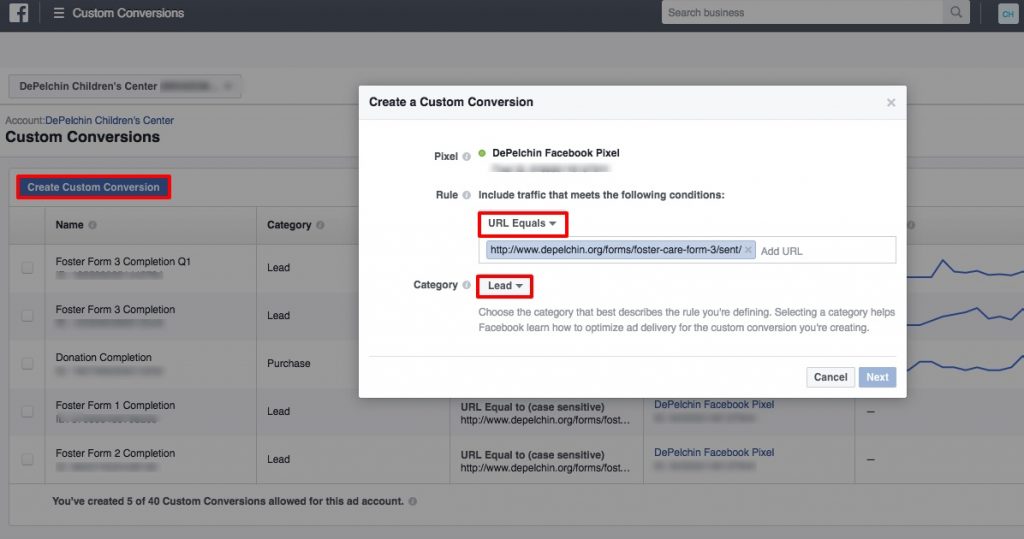How to Track Facebook Conversions in Google Analytics
HOW:
This blog post outlines the 5 steps to track Facebook Conversions in Google Analytics:
- Set up Google Analytics Goal Tracking
- Install Facebook Pixel to your website
- Create a Custom Conversion in Facebook Ads Manager
- Build Campaign URL(s) for your landing page
- Track Conversions using Google Analytics Conversion Reports
By the time you’ve implemented these steps, you’ll be on your way to gaining meaningful conversion data and making the most of your Facebook advertising dollars.
WHY:
Your mission matters. So do your advertising dollars. Tracking Facebook Custom Conversions through Google Analytics Conversion reporting will help you get more out of your nonprofit advertising strategy. Facebook Custom Conversions allow you to drive conversions such as email sign-ups, donations, and other important actions on your website (or app). Installing the Facebook pixel to your website will track these results, giving you the cost-per-acquisition and ROI in your Facebook ads reporting. But if you want to take full advantage of Custom Conversions, Google Analytics will give you deeper insight into your ad performance, how visitors interact with your website, and how your ads compare to other acquisition channels. Plus, by comparing results in Facebook vs. Google Analytics, you can catch any discrepancies and fix any tracking or set-up errors quickly.
In these instructions, I use the example of Lead conversions, which are tracked when people land on the confirmation page after completing an action on your site (in this example, filling out a form). Depending on your needs and goals, you may choose to track a different conversion or track your conversion differently. The steps below also include links to further instructions with more information on setting up other types of conversions and goals.
–
1. Create Goal in Google Analytics:
The first step to tracking Facebook conversions in Google Analytics is to create a corresponding goal in Google Analytics. In this example, I’ve created a Custom Destination goal, which will track visits to the confirmation page that visitors reach after completing the conversion action (filling out a form). I’ve also added a funnel to ensure that I’m only tracking conversions that have arrived at the correct landing page (i.e. the destination URL of the ads).
Read full instructions to Create, Edit, and Share Goals in Google Analytics
Snapshot:
- Google Analytics>Admin>Goals > +New Goal
- Custom > Destination > Equals to (Drop down) = page URL
- Set up Funnel (ON) (Step 1: Screen/Page = [landing page URL]) Required: YES (for sign-up forms: ex. email subscribe, donations)
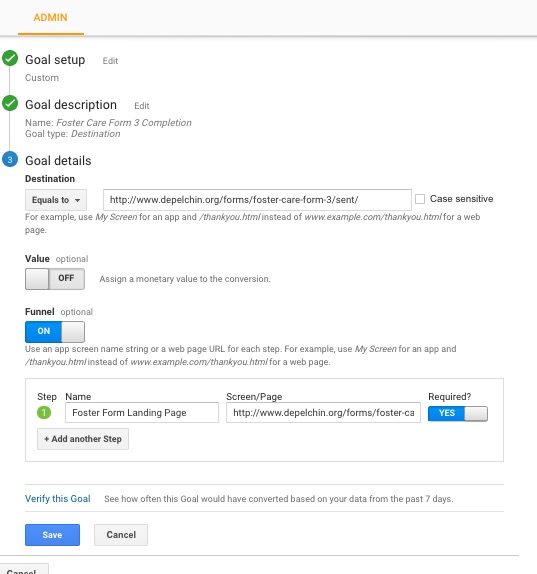
2. Install Facebook Pixel to Your Website:
Secondly, install the Facebook Pixel to your website. The Facebook Pixel is a tool that allows Facebook to track activity from all pages on your website, including actions associated with your ad. You will only need to install the base code for the Facebook Pixel one time. Then, every time you run a new ad campaign, you will simply check to make sure the Facebook Pixel is still active (i.e. still tracking activity from your website).
Check out the Facebook Pixel Implementation Guide for complete instructions.
Snapshot:
- Facebook Ads Manager > Ads Manager menu > All Tools > Assets: Pixels > Set up Pixel
- Install the Base Code: Copy and Paste the Code just above </head> tag in your website template in your CMS/web platform.
- Install Event Code on specific webpages where you want to track actions from Facebook ads.
- Check Pixel Status under Events tab (Status should be Active).
You can also Download Chrome Extension: Facebook Pixel Helper to check the pixel on individual webpages.
![]()
![]()
![]()
3. Create Custom Conversion in Facebook Ads Manager:
Next, you’ll create a custom conversion in Facebook Ads Manager. What does that mean? Facebook Ads Manager allows you to run advertising campaigns specifically designed to drive conversions to your website or app. In this case, the Facebook ad objective is Conversions, specifically webpage sign-up form completions. You’ll set up a Custom Conversion to track Leads, using the same URL as our Google Analytics Goal (i.e. the confirmation page people will be taken to after filling out the form).
Snapshot:
- Facebook Ads Manager > Ads Manager menu > All Tools > Measure & Report > Custom Conversions
- Create Custom Conversion > URL Contains *OR Equals* : [URL] OR [URL Keyword] > Choose a Category : Lead > Source should be your Facebook Pixel, status should be Active > Click Next
- Name your conversion
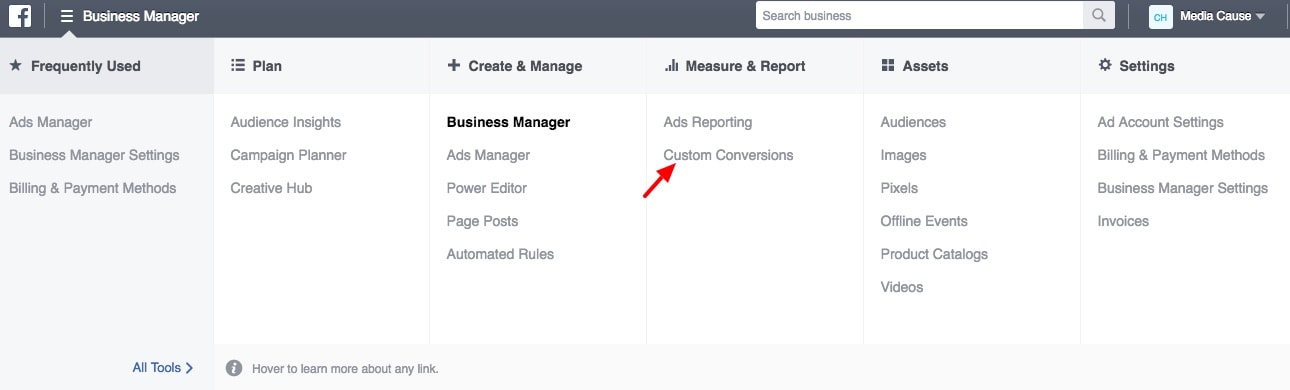
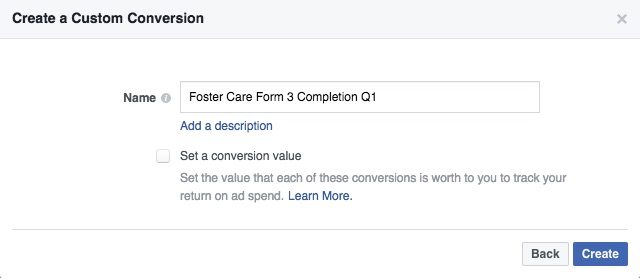
Pro Tip: Include the desired action or title of the page. If you foresee creating multiple conversions, also include campaign name or timeframe, ex. Foster Care Form 3 Completion Q1.
When you set up a Facebook ad campaign:
Choose Conversion as your objective (under Auction) > Select Website and choose your custom conversion in the dropdown menu.
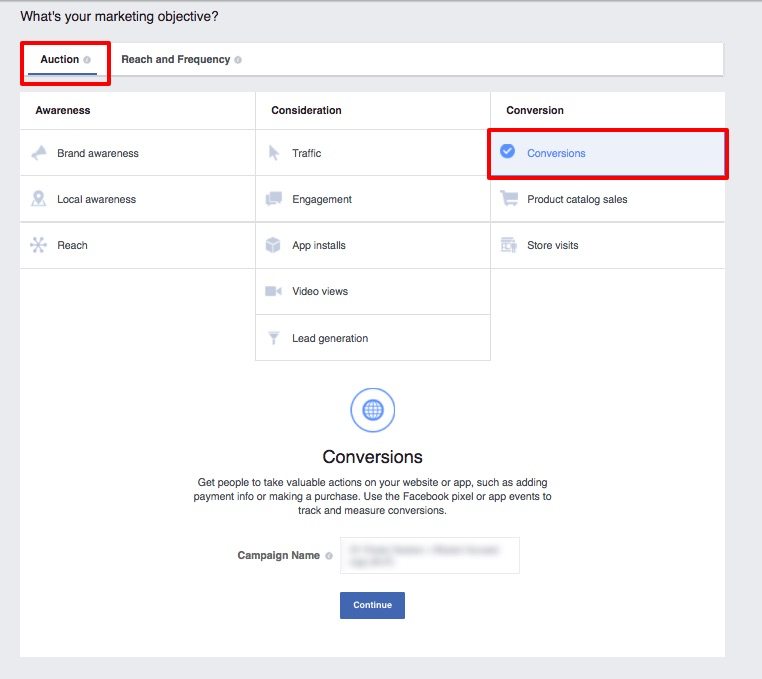
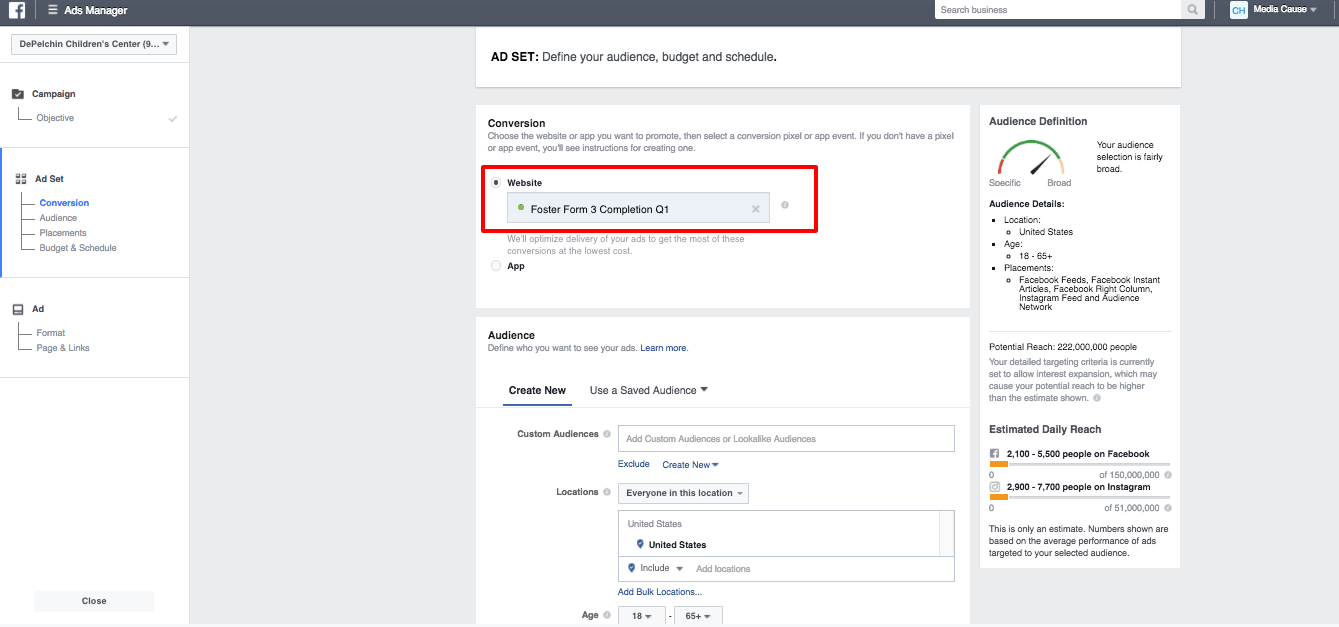
4. Build Campaign URL for Your Landing Page:
The fourth step is to build a campaign URL for the landing page you’ll be using in your Facebook ad. The simplest way to track ad campaigns in Google Analytics is by creating a custom URL using UTM parameters. Google’s Campaign URL Builder allows you to easily create a custom URL that will tag visits and conversions on your site using parameters such as Campaign Name and Medium. In this case, you are creating a custom URL for your ad’s landing page.
Snapshot:
- Go to Google’s Campaign URL Builder tool
- Enter the website URL and fill in the following parameters:
- Campaign Source: ex. Facebook
- Campaign Medium: ex. Paid
- Campaign Name: ex. foster-care-Q1
- Campaign Term: [you can skip this*]
- Campaign Content: ex. CSS**
- Copy URL and use this as the destination URL for your Facebook ads.
*Google Analytics treats this parameter as a keyword search term so you can skip this for Facebook ads.
**You can personalize this parameter based on the different audiences (in this case, CSS or “Community and Social Services”) or asks you’re testing in your ad campaign.
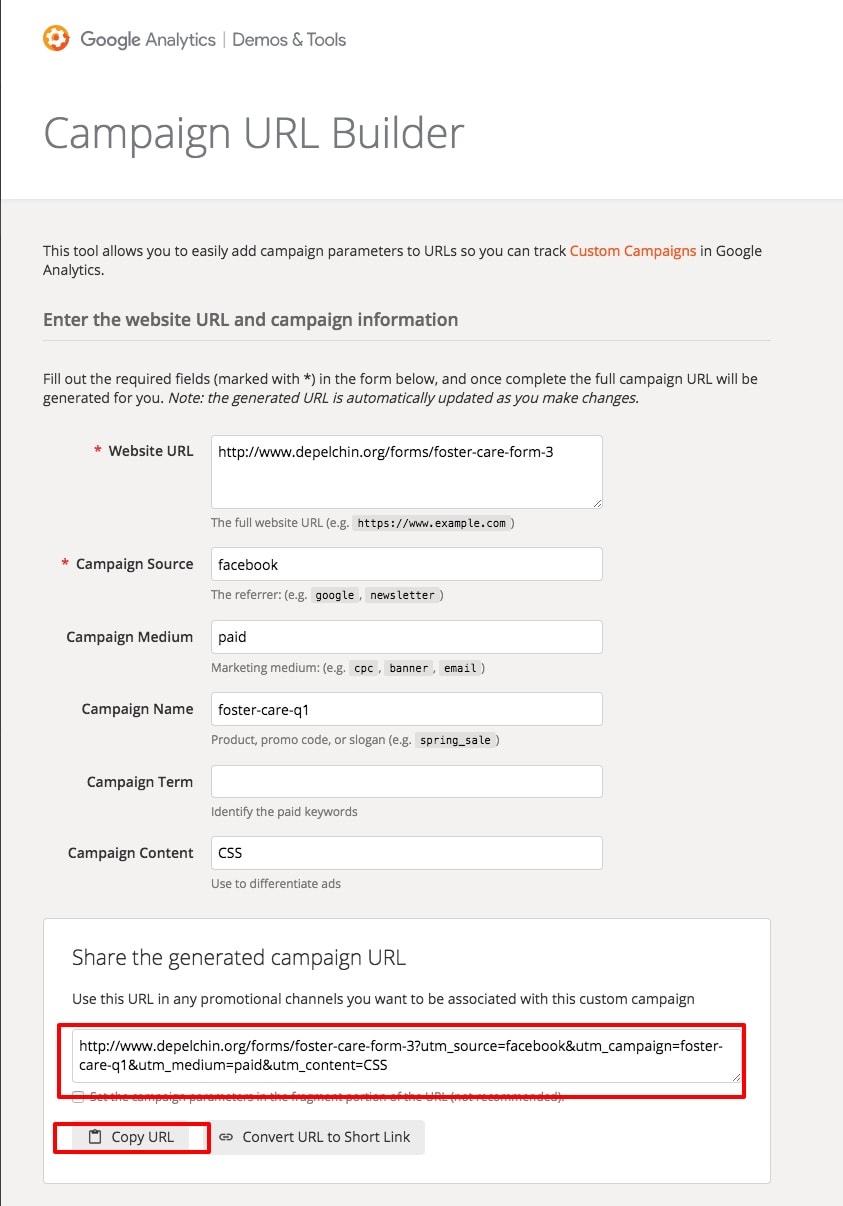
Pro Tips:
- You may choose to create multiple Campaign URLs, changing the Ad Content parameter for different audiences, ad types, creative, etc.
- You may want to add these UTMs and URLs to a spreadsheet along with other top-level ad information (ex. ad name, budget, audience) for future reference.
5. Track Conversions Using Google Analytics Conversions Reports:
Last but not least, you’re ready to track Facebook conversions using Google Analytics Conversions Reports. Once your ads are set up, running, and driving conversions, use the Google Analytics Reporting tool to track these conversions and other useful data. This data can be found in the Goals Overview report under Conversions. Selecting facebook/paid under Source/Medium (or whatever you used for Campaign Source and Campaign Medium parameters in step 4) will show only the conversion goals from Facebook ads. Using secondary dimensions and advanced filters, you can also narrow down our results by campaign name (ex. foster-care-Q1 campaign) and content (in this case, specific audiences).
Snapshot:
- Google Analytics > Reporting > Conversions> Goals > Overview > Goals: Source/Medium OR Google Analytics > Reporting > Acquisition > All Traffic > Source/Medium *Make sure you’ve selected the appropriate date range*
- Select facebook/paid > in Conversions drop-down menu, select goal > Goal Option: (drop-down menu) Select Goal
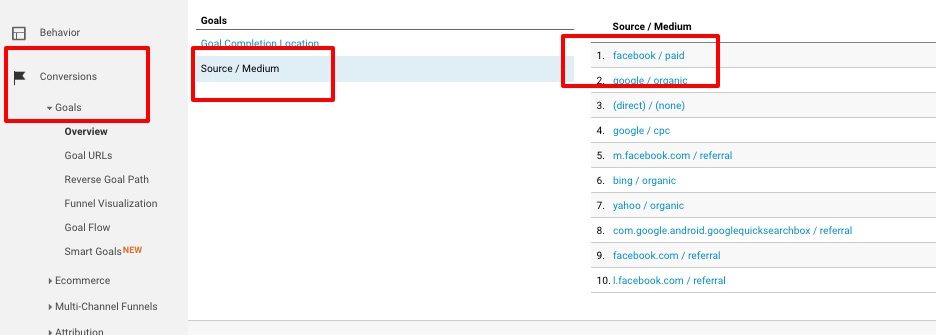
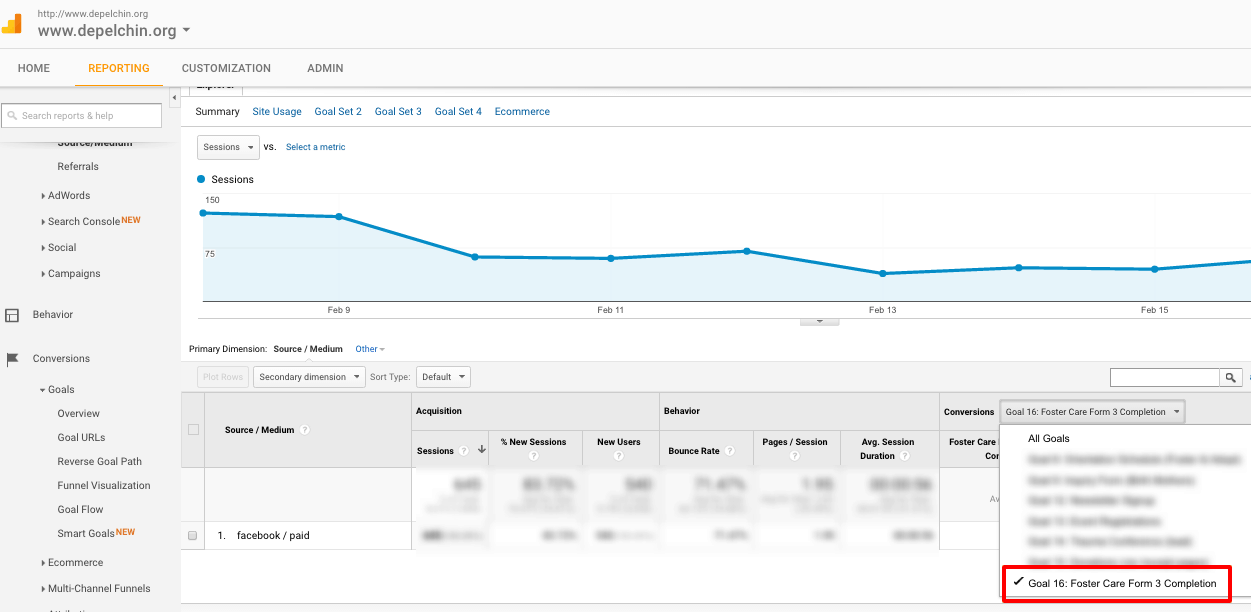
Pro Tips:
- Select a Secondary Dimension (drop-down menu) to drill down on performance, ex. Ad Content, which will pull the content parameter from your UTM.
- Use the Advanced Filter (search menu) to filter for Ad Content containing or exactly matching [your content parameter], ex. Ad Content containing “Remarketing”.
- Check out the Goal Completion Rate (i.e. how many people who visited your site from the ad completed the goal) to see how your landing page is performing.
- Look at Avg. Session Duration (i.e. how much time a visitor spent on your site) and Pages/Session to gauge whether or not people stay engaged on your website and how long form completion took.
Note: If your tracking is set up properly, Goal completions should match Results in Facebook Ads Manager. This is a great way to catch any tracking or reporting errors.
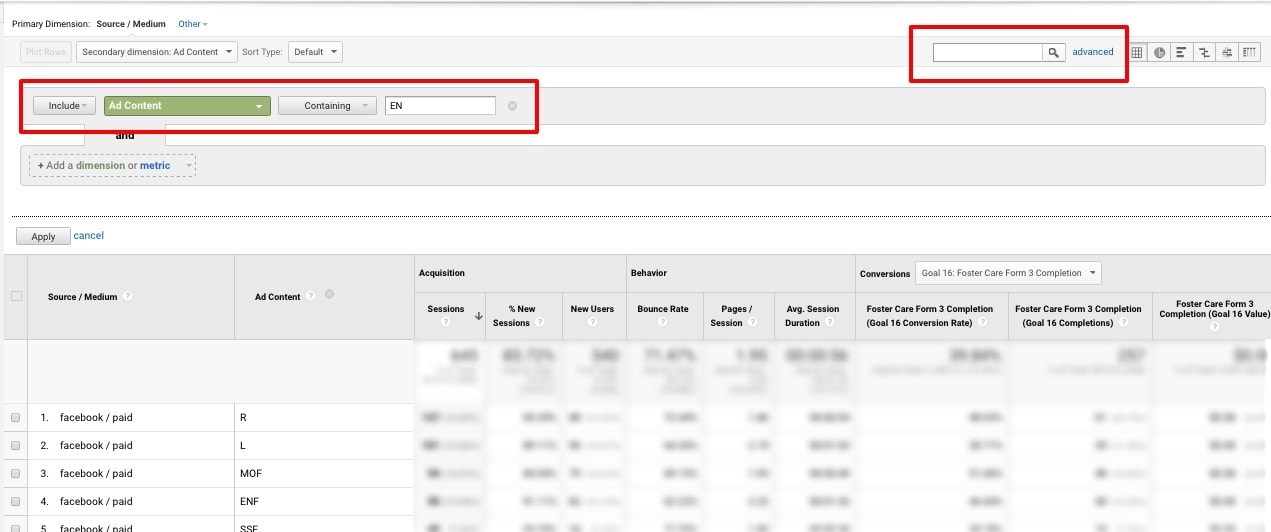
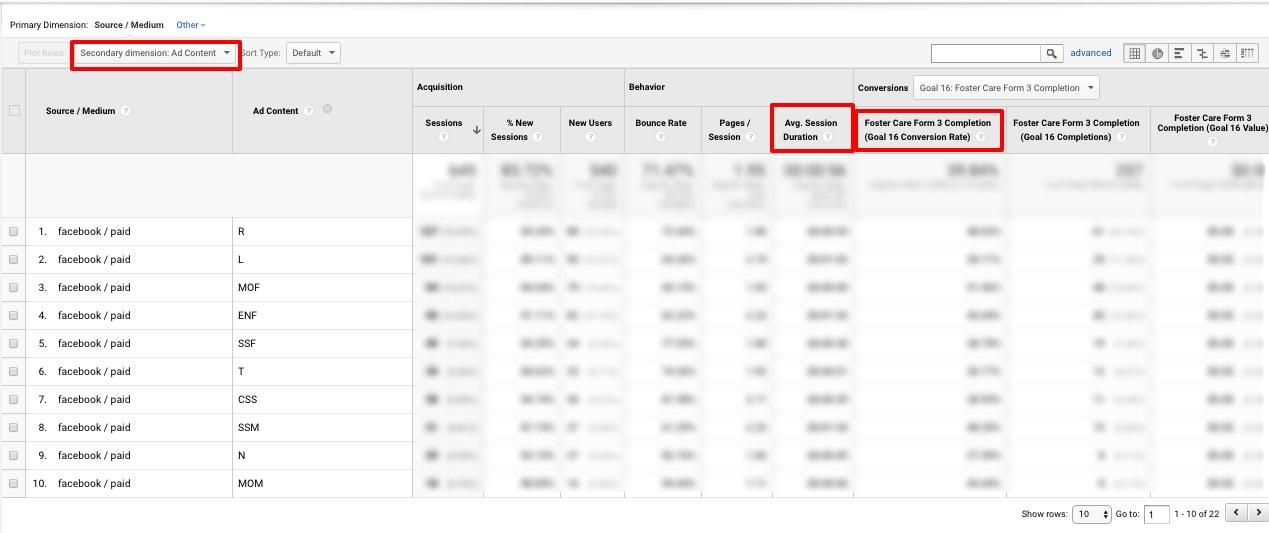
—
With more information about how your ads and landing pages perform, you can answer important questions to improve your results, boost your ROI, and better meet the needs of your supporters. For example, if you find that ads targeted to a specific audience (ex. Baby Boomers) has a 90% bounce rate on your page and is spending an average of 2 minutes on your site, you may choose to modify the ad description text to set clearer expectations, or you may choose to build a customized page for this audience with a stronger call-to-action and simpler navigation. Or if you find that you’re converting more donors with Facebook ads than with display ads, you may choose to adjust your marketing budget to allocate more dollars to Facebook. Best of all, your Facebook campaign performance data will live alongside your website, AdWords, and other channel data in Google Analytics, allowing you to build custom dashboards and reports that tell the whole story of your marketing efforts.
–
Want more digital pro tips? Follow us on Twitter @MediaCause. Want more support on setting up Facebook advertising and driving conversions for the metrics that matter most? Get in touch.