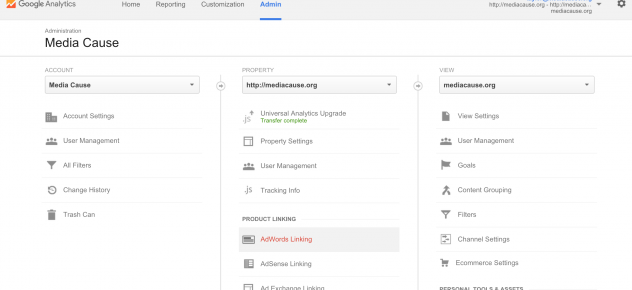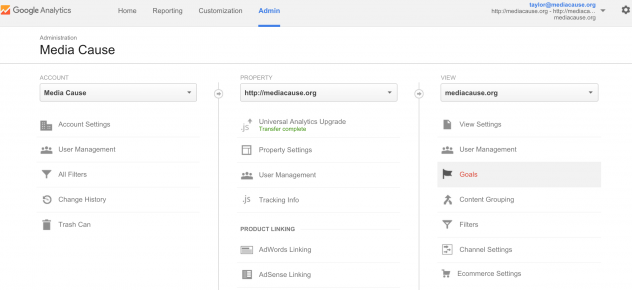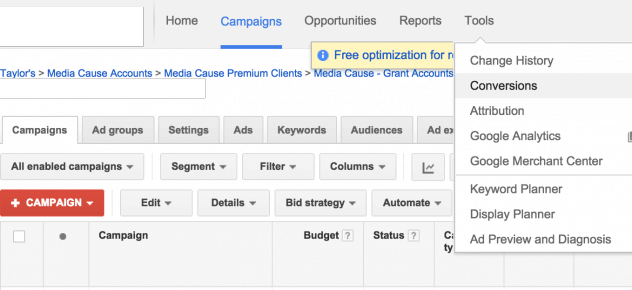May 1, 2015
In
AdWords, Digital Strategy, Google Ad Grants, Google Analytics,
How to Setup AdWords Goals in Google Analytics
Before you begin to set up AdWords Goals within Google Analytics, there are two actions you must take:
- Double check to make sure that Google Analytics has been successfully implemented across all pages you are would like to track.
- Make sure you have admin status of the account.
Now, Let’s get Started:
1. Link your AdWords and Analytics Account
- In your Analytics account: Select Admin at the top of the page –> Go to Property –> Under Property, Select Adwords Linking
- Click the +New Link Group red button
- Select the checkbox next to any Adwords accounts you want to link with your Analytics property
2. Confirm That Your Destination URLS are Tagged
There are two ways to tag your Destination URL’s:
- Enable Auto-Tagging in your AdWords Account. This method is strongly recommended. If you followed Step 1 above and Linked your AdWords & Analytics account, this was done automatically!
- You can confirm that Auto-tagging is enabled by logging into your AdWords account –> going to Account Settings –> checking that it says yes next to the Tracking/Auto-tagging option
- When you enable auto-tagging, a parameter called gclid is added to your landing page URL when a user clicks over to your site from an ad. For example, if your site is www.mysite.com, when a user clicks on your ad it appears in the address bar as: www.mysite.com/?gclid=123xyz
- Manually tag your AdWords links (not recommended except for special circumstances). If you need to manually tag your AdWords links, click Advanced Settings in Analytics. See the ‘Special Cases’ section in this article.
3. Set-Up Goals In Analytics
- In Analytics, go to Admin –> under View make sure your view is selected –> and then Select Goals
- Click the +New Goal red button and follow the Goal Set-up Process.
Note there are 4 Goal Types:
- Destination: A visit to a specific page on your site, like a visit to a new blog page on your site if you’re trying to build a community with your customers.
- Duration: The time someone spends on your site. You would use this if you want users to engage deeply; or, on the other hand, if you want them to find information as quickly as possible.
- Pages or screens per session: How many pages each user visits–this goal is useful if you’d rather measure engagement by page visits instead of by time on site.
- Event: The moment when someone watches a video, adds a product to a cart, shares a page through a social button, or takes any other action. This goal is helpful if you want users to complete a specific action beyond a destination page view.
- ** At the end of the Goal Setup process, click Verify this Goal to test your Goal setup. This will calculate a conversion rate for this Goal based on your data from the past 7 days.
4. Import Analytics Goals into AdWords Conversion Tracking
- After you’ve linked your AdWords and Analytics accounts, wait 1-2 hours for the imports to be ready. Then, sign in to your AdWords account click the Tools tab –> select Conversions.
- Click Google Analytics in the left-hand menu.
- Check the boxes next to the goals or transactions you want to import. Click Continue.
- On the next page, you’ll see settings that will apply to all of the Goals or transactions you selected. Make your choices, then click Import goals.
- Click Close. To import more Goals, click Import more.
- See our past blog for more info.
5. See Your Recent Goal Conversions reported in both Google Analytics & AdWords!
- Keep in mind that it can take 1-2 days for conversions to populate into AdWords. Your conversions will show up in your Analytics reporting before they show up in AdWords.
- To see Goal Conversions reported in Analytics, Go to the Reporting –> Conversions –> Overview –> Source/Medium –> Google/CPC to see AdWords conversions in your Analytics Account. Make sure you have a recent date range selected.
- To see Goals Conversions reported in AdWords, go to Tools and Conversions to see that conversions have populated. Make sure you have a recent date range selected. You will also see conversions populate next to individual campaigns and keywords.